السلام عليكم ورحمة الله وبركاته
ازيكم يا احلى زهرات يارب تكونوا بخير جميعا
انهاردة باذن الله هنتعلم نصمم الفواصل
(فواصل التزين)
امثلة على درس اليوم

متطلبات الدرس
الخطوة الاولى
هى اختيار صورة
رابط مجموعة من صور الازهار والورود
ثم فتح الصورة على الفوتوشوب
اكيد كلنا بنعرف نفتح الصور ومش محتاجين انى اشرح خطوات فتح الصورة
الخطوة الثانية
مش معقول اننا هنستخدم الصورة دى كلها فى فاصل صغير
لازم نعمل تعديل لحجم الصورة
بس قبل مانصغر الحجم هنحذف الخلفية الموجودة خلف الازهار
هنستخدم اداة الممحاة السحرية فى ازالة الخلفية
Magic Eraser Tool
انتم طبعا عارفين شكل الممحاة او الاستيكة او الجومة (تم التعرف عليها فى الدروس السابقة)
لكن مش هنستخدم الممحاة العادية فى درسنا
هنستخدم الممحاة السحرية
Magic Eraser Tool
يتم اختيار الاداة من خلال الضغط يمين على اداة الممحاة واختيار اداة الممحاة السحرية من القائمة
كما فى الصورة

الاختيار الاخير الذى يحمل شكل استيكة وعليها نجمة صغيرة
وبعد الضغط عليها سيظهر شريط الخصائص اسفل القائمة الرئيسية
خنغير قيمة ال
Tolerance
ب70
كما فى الصورة التالية

ثم اضغطوا على خلفية الصورة
ستلاحظون حذف خلفية الصورة
ملحوظة


والان لابد من تعديل الحجم
تصغير الصورة عملية سهلة جداً ،،
نروح لـ Image >> image size

لما نضغط على image size بيظهر لنا بوكس الحجم ،،
غيروا اول رقم بس ،، خلوه : 150،، والرقم اللي تحته بيتغير بشكل تلقائي ،، لان حجم العرض مرتبط بالطول عشان تغييرنا للحجم ما يأثر على شكل الصورة ،،ثم اضغطوا Ok
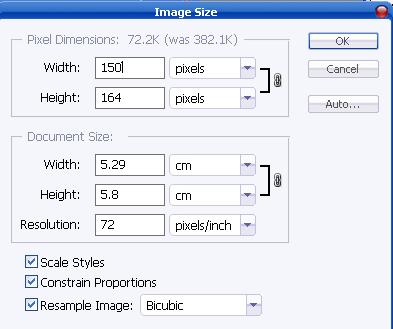
الخطوة الثالثة
لابد من عمل هذا الامر
:
Image >> Mode
بنلاحظ ان موجود اشارة صح ،
عند كلمة
Indexed Color
،
نغيره لـ: RGB color
باختصار: Image >> Mode >> RGB color

الخطوة الرابعة
خلي الوردة على صوب،، ونفتح صفحة عمل جديدة،،
File >> New
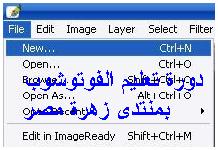
ونختار القيمة التالية
اخترت 300 Pixels
للعرض
و 200 Pixels للطول
او اي حجم تفضلون ،، المهم ان العرض يكون اكثر عن الطول ،،
وايضا لابد من تحديد الخلفية بخلفية شفافة
Transparent

الان
باستخدام أداة التحديد(شكل المربع)
الموجودة فى قائمة الادوات على يسار الشاشة
تقوم بتنشيط هذه الاداة ثم السحب بالماوس فى مساحة العمل من اجل عمل تحديد مربع هكذا

او تحديد دائرى
من خلال الضغط كليك يمين على ادااة التحديد
ثم اختيار شكل التحديد الدائرى من القائمة

ليكون التحديد هكذا

الخطوة الخامسة
تلوين المساحة المحددة
من خلال اختيار لون من قائمة الالوان من يسار الشاشة
ثم اختارى
نذهب للمساحة المحددة بالخط المنقط واضغطوا بالماوس كلي
الان
يجب التخلص من علامة التحديد
للتخلص من علامة التحديد
اضغطى ctrl+d
فسوف يتم حذف علامة التحديد.
الخطوة السادسة
هنضيف نوع من الواقعية على المستطيل
يعني شوية ظل
نروح لـ بوكس اليرات ،، اللير اللي نشتغل عليه ،، نقرة على اليمين وبتظهر
لنا قائمة نختار منها Blending Options

.
بيظهر لنا بوكس كبير ،، على يساره قائمة بالخصائص
المؤثرة ،، ما بنحتاج منها غيرالخيار الاول والثاني ،،
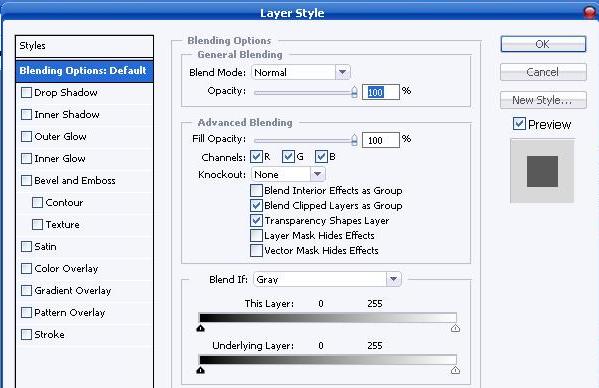
الخاصية الاولى ،، فهي اسقاط الظل Drop Shadow ،
نكتفي بان انحط علامة صح في البوكس الصغير ــ يعني مجر كلك في المربع الصغير

والخاصية الثانية تحتها على طول ،، واسمها Inner Shadow
يعني اضافة ظل داخلي على الشكل،،
لازم نضغط على الكلمة نفسها عشان
بنغير فيها شوي ،، لاحظوا مكان الماوس من الكلمة
طبعاً محتويات البوكس بتتغير بالكامل ــ ما عدا القائمة اللي على اليسار ــ
ضمن الاشياء اللي بتظهر لنا مربع صغير باللون الاسود ،، احنا نغير اللون
الاسود للون يتناسب مع لون الشكل والورد المستخدم ،،
بنضغط على المربع الاسود بالماوس ،،
بتظهر لنا قائمة الالوان ، المفروض انكم تختارون اللون المناسب ثم تضغطون على OK
بعد ما تختارون اللون ،، خلوا باقي
الخصائص مثل ما هي ،،
ممكن انكم تجربون باقي الخصائص اللي في ها البوكس ،، بتحصلون
على تأثيرات حلوة للي حاب ينوع
ستلاحظون التغير بعد الضغط على
ok

ننتقل للخطوة الاخيرة ،،
نروح لصورة الوردة اللي خليناها على صوب ،، وباستخدام علامة
المؤشر الموجوده
الموجوده
في اعلى يمين قائمة الادوات
نسحب الوردة من مكانها ونفرها في صفحة العمل الجديدة اللي اشتغلنا عليها
وبعد ما نقلنا الوردة للمستطيل ،، نرتبها في مكان مناسب ،، عشان نعطي منظر حلو
للفاصل ،، ،،


ممكن تسحبون الوردة أكثر من مرة لوضعها في اكثر من مكان على
الفاصل ،، مثل هذا
اللي حاب يضيف تأثيرات الـ Blending Options على
الوردة ،، بيكون شي حلو ،، وهو في النهاية يعتمد على اسلوبكم في التنسيق ،،
وهذه هى النتيجة النهائية


قبل ماننهى الدرس فى نقطة مهمة قووى
التخزين لابد من تخزين الصورة بصيغة ال gif
، لاننا لو
خزناه بصيغة ثانية ،، بيتخزن الفاصل على شكل مربع ،، يعني خلفية الفاصل بتكون بيضه او لون بخلاف اللون الشفاف
مثل هذه الصورة

مو شفافه ،، وحنا عاوزين الخلفية تكون شفافة ،،
هكذا

عند التخزين ،، نروح للقائمة:
File >> Save as
نكتب اسم الفاصل عادي ،، بتلاحظون ان
تحت شريط الاسم شي شريط ثاني مكتوب على يساره Format وعلى يمينه شي سهم صغير اضغطوا
على السهم
عشان تظهر لكم قائمة الصيغ ،، اختاروا منها صيغة GIF عقب اضغطوا Save
تم انتهاء الدرس والى اللقاء فى الدرس القدام
ازيكم يا احلى زهرات يارب تكونوا بخير جميعا
انهاردة باذن الله هنتعلم نصمم الفواصل
(فواصل التزين)
امثلة على درس اليوم

متطلبات الدرس
- التركيز
- صور ورود وقولب
- المهارة والخيال
الخطوة الاولى
هى اختيار صورة
رابط مجموعة من صور الازهار والورود
ثم فتح الصورة على الفوتوشوب
اكيد كلنا بنعرف نفتح الصور ومش محتاجين انى اشرح خطوات فتح الصورة
الخطوة الثانية
مش معقول اننا هنستخدم الصورة دى كلها فى فاصل صغير
لازم نعمل تعديل لحجم الصورة
بس قبل مانصغر الحجم هنحذف الخلفية الموجودة خلف الازهار
هنستخدم اداة الممحاة السحرية فى ازالة الخلفية
Magic Eraser Tool
انتم طبعا عارفين شكل الممحاة او الاستيكة او الجومة (تم التعرف عليها فى الدروس السابقة)
لكن مش هنستخدم الممحاة العادية فى درسنا
هنستخدم الممحاة السحرية
Magic Eraser Tool
يتم اختيار الاداة من خلال الضغط يمين على اداة الممحاة واختيار اداة الممحاة السحرية من القائمة
كما فى الصورة

الاختيار الاخير الذى يحمل شكل استيكة وعليها نجمة صغيرة
وبعد الضغط عليها سيظهر شريط الخصائص اسفل القائمة الرئيسية
خنغير قيمة ال
Tolerance
ب70
كما فى الصورة التالية

ثم اضغطوا على خلفية الصورة
ستلاحظون حذف خلفية الصورة
ملحوظة
- فى حالة حذف جزء من الوردة مع الخلفية قومى بالتراجع كما تعلمنا فى الدروس السابقة ثم قومى بتقليل القيمة واجعليها70
- فى حالة حذف جزء من الخلفية ومتبقى جزء قومى بتنشيط الى الممحاة العادية لحذف الزوائد


والان لابد من تعديل الحجم
تصغير الصورة عملية سهلة جداً ،،
نروح لـ Image >> image size

لما نضغط على image size بيظهر لنا بوكس الحجم ،،
غيروا اول رقم بس ،، خلوه : 150،، والرقم اللي تحته بيتغير بشكل تلقائي ،، لان حجم العرض مرتبط بالطول عشان تغييرنا للحجم ما يأثر على شكل الصورة ،،ثم اضغطوا Ok
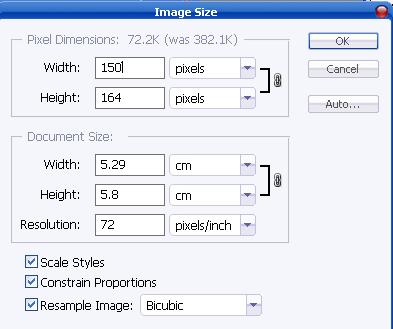
الخطوة الثالثة
لابد من عمل هذا الامر
:
Image >> Mode
بنلاحظ ان موجود اشارة صح ،
عند كلمة
Indexed Color
،
نغيره لـ: RGB color
باختصار: Image >> Mode >> RGB color

الخطوة الرابعة
خلي الوردة على صوب،، ونفتح صفحة عمل جديدة،،
File >> New
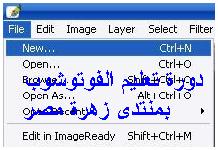
ونختار القيمة التالية
اخترت 300 Pixels
للعرض
و 200 Pixels للطول
او اي حجم تفضلون ،، المهم ان العرض يكون اكثر عن الطول ،،
وايضا لابد من تحديد الخلفية بخلفية شفافة
Transparent

الان
باستخدام أداة التحديد(شكل المربع)

الموجودة فى قائمة الادوات على يسار الشاشة
تقوم بتنشيط هذه الاداة ثم السحب بالماوس فى مساحة العمل من اجل عمل تحديد مربع هكذا

او تحديد دائرى
من خلال الضغط كليك يمين على ادااة التحديد
ثم اختيار شكل التحديد الدائرى من القائمة

ليكون التحديد هكذا

الخطوة الخامسة
تلوين المساحة المحددة
من خلال اختيار لون من قائمة الالوان من يسار الشاشة
ثم اختارى
- اداة السطل

نذهب للمساحة المحددة بالخط المنقط واضغطوا بالماوس كلي
الان
يجب التخلص من علامة التحديد
للتخلص من علامة التحديد
اضغطى ctrl+d
فسوف يتم حذف علامة التحديد.
الخطوة السادسة
هنضيف نوع من الواقعية على المستطيل
يعني شوية ظل
نروح لـ بوكس اليرات ،، اللير اللي نشتغل عليه ،، نقرة على اليمين وبتظهر
لنا قائمة نختار منها Blending Options

.
بيظهر لنا بوكس كبير ،، على يساره قائمة بالخصائص
المؤثرة ،، ما بنحتاج منها غيرالخيار الاول والثاني ،،
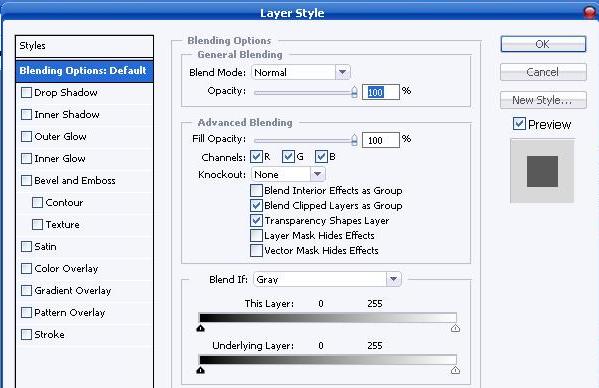
الخاصية الاولى ،، فهي اسقاط الظل Drop Shadow ،
نكتفي بان انحط علامة صح في البوكس الصغير ــ يعني مجر كلك في المربع الصغير

والخاصية الثانية تحتها على طول ،، واسمها Inner Shadow
يعني اضافة ظل داخلي على الشكل،،
لازم نضغط على الكلمة نفسها عشان
بنغير فيها شوي ،، لاحظوا مكان الماوس من الكلمة

طبعاً محتويات البوكس بتتغير بالكامل ــ ما عدا القائمة اللي على اليسار ــ
ضمن الاشياء اللي بتظهر لنا مربع صغير باللون الاسود ،، احنا نغير اللون
الاسود للون يتناسب مع لون الشكل والورد المستخدم ،،
بنضغط على المربع الاسود بالماوس ،،
بتظهر لنا قائمة الالوان ، المفروض انكم تختارون اللون المناسب ثم تضغطون على OK
بعد ما تختارون اللون ،، خلوا باقي
الخصائص مثل ما هي ،،
ممكن انكم تجربون باقي الخصائص اللي في ها البوكس ،، بتحصلون
على تأثيرات حلوة للي حاب ينوع
ستلاحظون التغير بعد الضغط على
ok

ننتقل للخطوة الاخيرة ،،
نروح لصورة الوردة اللي خليناها على صوب ،، وباستخدام علامة
المؤشر
 الموجوده
الموجودهفي اعلى يمين قائمة الادوات
نسحب الوردة من مكانها ونفرها في صفحة العمل الجديدة اللي اشتغلنا عليها
وبعد ما نقلنا الوردة للمستطيل ،، نرتبها في مكان مناسب ،، عشان نعطي منظر حلو
للفاصل ،، ،،


ممكن تسحبون الوردة أكثر من مرة لوضعها في اكثر من مكان على
الفاصل ،، مثل هذا
اللي حاب يضيف تأثيرات الـ Blending Options على
الوردة ،، بيكون شي حلو ،، وهو في النهاية يعتمد على اسلوبكم في التنسيق ،،
وهذه هى النتيجة النهائية


قبل ماننهى الدرس فى نقطة مهمة قووى
التخزين لابد من تخزين الصورة بصيغة ال gif
، لاننا لو
خزناه بصيغة ثانية ،، بيتخزن الفاصل على شكل مربع ،، يعني خلفية الفاصل بتكون بيضه او لون بخلاف اللون الشفاف
مثل هذه الصورة

مو شفافه ،، وحنا عاوزين الخلفية تكون شفافة ،،
هكذا

عند التخزين ،، نروح للقائمة:
File >> Save as
نكتب اسم الفاصل عادي ،، بتلاحظون ان
تحت شريط الاسم شي شريط ثاني مكتوب على يساره Format وعلى يمينه شي سهم صغير اضغطوا
على السهم
عشان تظهر لكم قائمة الصيغ ،، اختاروا منها صيغة GIF عقب اضغطوا Save
تم انتهاء الدرس والى اللقاء فى الدرس القدام










 المزاج
المزاج






» صيانة سخانات في دبي 0543747022 emiratefix.com
» تركيب و تصليح سخانات مركزية في عجمان 0543747022
» تصليح أفران في دبي 0543747022 emiratefix.com
» تصليح ثلاجات في دبي emiratefix.com 0543747022
» تصليح سخانات في دبي - 0543747022 (الشمسية و المركزية) emiratefix.com
» تركيب و تصليح سخانات مركزية في الشارقة 0543747022
» تركيب و تصليح سخانات مركزية في الشارقة 0543747022
» تركيب و تصليح سخانات مركزية في الشارقة 0543747022
» تركيب و تصليح سخانات مركزية في الشارقة 0543747022